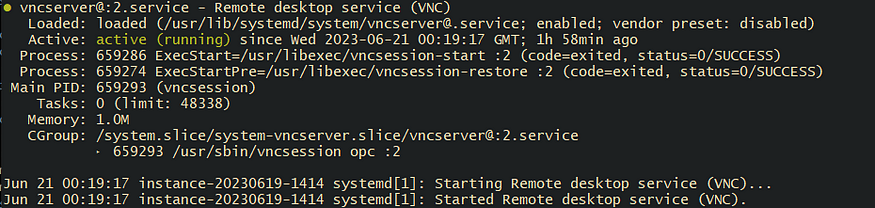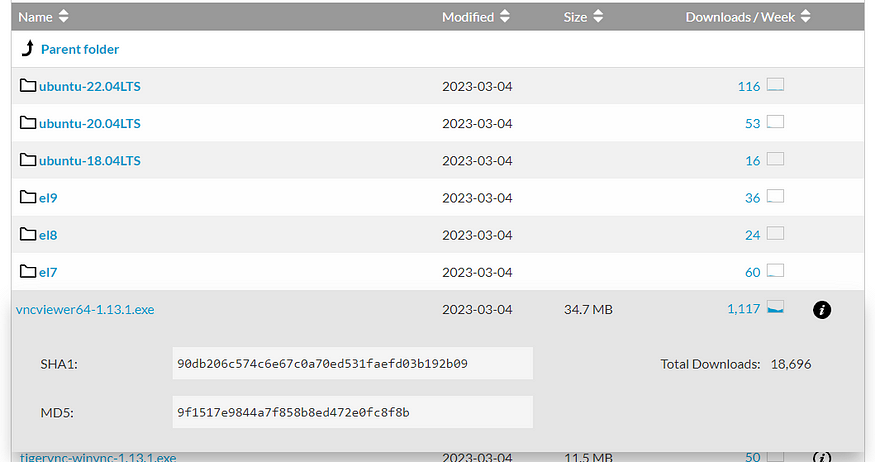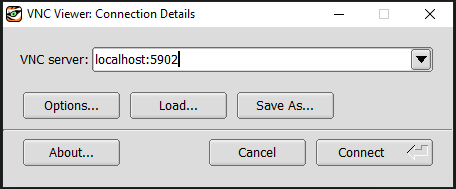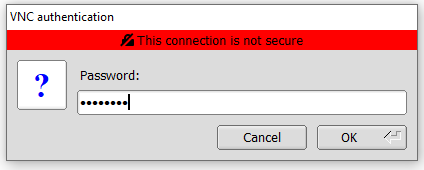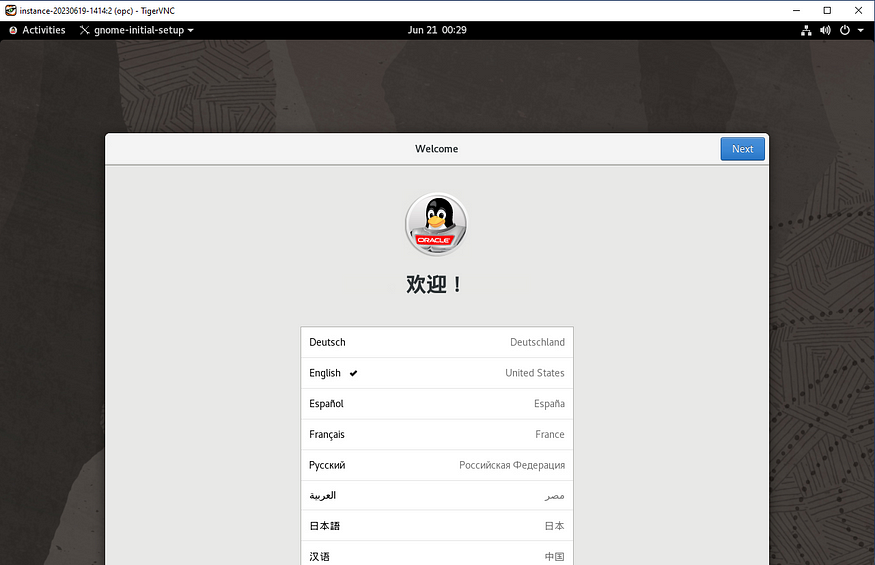1. Convert JSON to CSV
import json
if __name__ == '__main__':
try:
with open('input.json', 'r') as f:
data = json.loads(f.read())
output = ','.join([*data[0]])
for obj in data:
output += f'\n{obj["Name"]},{obj["age"]},{obj["birthyear"]}'
with open('output.csv', 'w') as f:
f.write(output)
except Exception as ex:
print(f'Error: {str(ex)}')2. Password Generator
import random
import string
total = string.ascii_letters + string.digits + string.punctuation
length = 16
password = "".join(random.sample(total, length))
print(password)3. String search from multiple files
import os
text = input("input text : ")
path = input("path : ")
# os.chdir(path)
def getfiles(path):
f = 0
os.chdir(path)
files = os.listdir()
# print(files)
for file_name in files:
abs_path = os.path.abspath(file_name)
if os.path.isdir(abs_path):
getfiles(abs_path)
if os.path.isfile(abs_path):
f = open(file_name, "r")
if text in f.read():
f = 1
print(text + " found in ")
final_path = os.path.abspath(file_name)
print(final_path)
return True
if f == 1:
print(text + " not found! ")
return False
getfiles(path4. Fetch all links from a given webpage
import requests as rq
from bs4 import BeautifulSoup
url = input("Enter Link: ")
if ("https" or "http") in url:
data = rq.get(url)
else:
data = rq.get("https://" + url)
soup = BeautifulSoup(data.text, "html.parser")
links = []
for link in soup.find_all("a"):
links.append(link.get("href"))
# Writing the output to a file (myLinks.txt) instead of to stdout
# You can change 'a' to 'w' to overwrite the file each time
with open("myLinks.txt", 'a') as saved:
print(links[:10], file=saved)5. Image Watermarking
import os
from PIL import Image
def watermark_photo(input_image_path,watermark_image_path,output_image_path):
base_image = Image.open(input_image_path)
watermark = Image.open(watermark_image_path).convert("RGBA")
# add watermark to your image
position = base_image.size
newsize = (int(position[0]*8/100),int(position[0]*8/100))
# print(position)
watermark = watermark.resize(newsize)
# print(newsize)
# return watermark
new_position = position[0]-newsize[0]-20,position[1]-newsize[1]-20
# create a new transparent image
transparent = Image.new(mode='RGBA',size=position,color=(0,0,0,0))
# paste the original image
transparent.paste(base_image,(0,0))
# paste the watermark image
transparent.paste(watermark,new_position,watermark)
image_mode = base_image.mode
print(image_mode)
if image_mode == 'RGB':
transparent = transparent.convert(image_mode)
else:
transparent = transparent.convert('P')
transparent.save(output_image_path,optimize=True,quality=100)
print("Saving"+output_image_path+"...")
folder = input("Enter Folder Path:")
watermark = input("Enter Watermark Path:")
os.chdir(folder)
files = os.listdir(os.getcwd())
print(files)
if not os.path.isdir("output"):
os.mkdir("output")
c = 1
for f in files:
if os.path.isfile(os.path.abspath(f)):
if f.endswith(".png") or f.endswith(".jpg"):
watermark_photo(f,watermark,"output/"+f)6. Scrap and Download all images from the WEB Page
from selenium import webdriver
import requests as rq
import os
from bs4 import BeautifulSoup
import time
# path= E:\web scraping\chromedriver_win32\chromedriver.exe
path = input("Enter Path : ")
url = input("Enter URL : ")
output = "output"
def get_url(path, url):
driver = webdriver.Chrome(executable_path=r"{}".format(path))
driver.get(url)
print("loading.....")
res = driver.execute_script("return document.documentElement.outerHTML")
return res
def get_img_links(res):
soup = BeautifulSoup(res, "lxml")
imglinks = soup.find_all("img", src=True)
return imglinks
def download_img(img_link, index):
try:
extensions = [".jpeg", ".jpg", ".png", ".gif"]
extension = ".jpg"
for exe in extensions:
if img_link.find(exe) > 0:
extension = exe
break
img_data = rq.get(img_link).content
with open(output + "\\" + str(index + 1) + extension, "wb+") as f:
f.write(img_data)
f.close()
except Exception:
pass
result = get_url(path, url)
time.sleep(60)
img_links = get_img_links(result)
if not os.path.isdir(output):
os.mkdir(output)
for index, img_link in enumerate(img_links):
img_link = img_link["src"]
print("Downloading...")
if img_link:
download_img(img_link, index)
print("Download Complete!!")7. Organized download folder with different categories
import os
import shutil
os.chdir("E:\downloads")
#print(os.getcwd())
#check number of files in directory
files = os.listdir()
#list of extension (You can add more if you want)
extentions = {
"images": [".jpg", ".png", ".jpeg", ".gif"],
"videos": [".mp4", ".mkv"],
"musics": [".mp3", ".wav"],
"zip": [".zip", ".tgz", ".rar", ".tar"],
"documents": [".pdf", ".docx", ".csv", ".xlsx", ".pptx", ".doc", ".ppt", ".xls"],
"setup": [".msi", ".exe"],
"programs": [".py", ".c", ".cpp", ".php", ".C", ".CPP"],
"design": [".xd", ".psd"]
}
#sort to specific folder depend on extenstions
def sorting(file):
keys = list(extentions.keys())
for key in keys:
for ext in extentions[key]:
# print(ext)
if file.endswith(ext):
return key
#iterat through each file
for file in files:
dist = sorting(file)
if dist:
try:
shutil.move(file, "../download-sorting/" + dist)
except:
print(file + " is already exist")
else:
try:
shutil.move(file, "../download-sorting/others")
except:
print(file + " is already exist")8. Send Emails in Bulk From CSV File
import csv
from email.message import EmailMessage
import smtplib
def get_credentials(filepath):
with open("credentials.txt", "r") as f:
email_address = f.readline()
email_pass = f.readline()
return (email_address, email_pass)
def login(email_address, email_pass, s):
s.ehlo()
# start TLS for security
s.starttls()
s.ehlo()
# Authentication
s.login(email_address, email_pass)
print("login")
def send_mail():
s = smtplib.SMTP("smtp.gmail.com", 587)
email_address, email_pass = get_credentials("./credentials.txt")
login(email_address, email_pass, s)
# message to be sent
subject = "Welcome to Python"
body = """Python is an interpreted, high-level,
general-purpose programming language.\n
Created by Guido van Rossum and first released in 1991,
Python's design philosophy emphasizes code readability\n
with its notable use of significant whitespace"""
message = EmailMessage()
message.set_content(body)
message['Subject'] = subject
with open("emails.csv", newline="") as csvfile:
spamreader = csv.reader(csvfile, delimiter=" ", quotechar="|")
for email in spamreader:
s.send_message(email_address, email[0], message)
print("Send To " + email[0])
# terminating the session
s.quit()
print("sent")
if __name__ == "__main__":
send_mail()9. Get the IP Address and Hostname of A Website
# Get Ipaddress and Hostname of Website
# importing socket library
import socket
def get_hostname_IP():
hostname = input("Please enter website address(URL):")
try:
print (f'Hostname: {hostname}')
print (f'IP: {socket.gethostbyname(hostname)}')
except socket.gaierror as error:
print (f'Invalid Hostname, error raised is {error}')
get_hostname_IP()10. Terminal Progress Bar
from tqdm import tqdm
from PIL import Image
import os
from time import sleep
def Resize_image(size, image):
if os.path.isfile(image):
try:
im = Image.open(image)
im.thumbnail(size, Image.ANTIALIAS)
im.save("resize/" + str(image) + ".jpg")
except Exception as ex:
print(f"Error: {str(ex)} to {image}")
path = input("Enter Path to images : ")
size = input("Size Height , Width : ")
size = tuple(map(int, size.split(",")))
os.chdir(path)
list_images = os.listdir(path)
if "resize" not in list_images:
os.mkdir("resize")
for image in tqdm(list_images, desc="Resizing Images"):
Resize_image(size, image)
sleep(0.1)
print("Resizing Completed!")11. I Todo App
import click
@click.group()
@click.pass_context
def todo(ctx):
'''Simple CLI Todo App'''
ctx.ensure_object(dict)
#Open todo.txt – first line contains latest ID, rest contain tasks and IDs
with open('./todo.txt') as f:
content = f.readlines()
#Transfer data from todo.txt to the context
ctx.obj['LATEST'] = int(content[:1][0])
ctx.obj['TASKS'] = {en.split('```
')[0]:en.split('
```')[1][:-1] for en in content[1:]}
@todo.command()
@click.pass_context
def tasks(ctx):
'''Display tasks'''
if ctx.obj['TASKS']:
click.echo('YOUR TASKS\n**********')
#Iterate through all the tasks stored in the context
for i, task in ctx.obj['TASKS'].items():
click.echo('• ' + task + ' (ID: ' + i + ')')
click.echo('')
else:
click.echo('No tasks yet! Use ADD to add one.\n')
@todo.command()
@click.pass_context
@click.option('-add', '--add_task', prompt='Enter task to add')
def add(ctx, add_task):
'''Add a task'''
if add_task:
#Add task to list in context
ctx.obj['TASKS'][ctx.obj['LATEST']] = add_task
click.echo('Added task "' + add_task + '" with ID ' + str(ctx.obj['LATEST']))
#Open todo.txt and write current index and tasks with IDs (separated by " ```
{% endraw %}
")
curr_ind = [str(ctx.obj['LATEST'] + 1)]
tasks = [str(i) + '
{% raw %}
```' + t for (i, t) in ctx.obj['TASKS'].items()]
with open('./todo.txt', 'w') as f:
f.writelines(['%s\n' % en for en in curr_ind + tasks])
@todo.command()
@click.pass_context
@click.option('-fin', '--fin_taskid', prompt='Enter ID of task to finish', type=int)
def done(ctx, fin_taskid):
'''Delete a task by ID'''
#Find task with associated ID
if str(fin_taskid) in ctx.obj['TASKS'].keys():
task = ctx.obj['TASKS'][str(fin_taskid)]
#Delete task from task list in context
del ctx.obj['TASKS'][str(fin_taskid)]
click.echo('Finished and removed task "' + task + '" with id ' + str(fin_taskid))
#Open todo.txt and write current index and tasks with IDs (separated by " ```
{% endraw %}
")
if ctx.obj['TASKS']:
curr_ind = [str(ctx.obj['LATEST'] + 1)]
tasks = [str(i) + '
{% raw %}
```' + t for (i, t) in ctx.obj['TASKS'].items()]
with open('./todo.txt', 'w') as f:
f.writelines(['%s\n' % en for en in curr_ind + tasks])
else:
#Resets ID tracker to 0 if list is empty
with open('./todo.txt', 'w') as f:
f.writelines([str(0) + '\n'])
else:
click.echo('Error: no task with id ' + str(fin_taskid))
if __name__ == '__main__':
todo()12. Encrypt and Decrypt Texts
from Crypto.Cipher import AES
from Crypto import Random
from binascii import b2a_hex
import sys
# get the plaintext
plain_text = sys.argv[1]
# The key length must be 16 (AES-128), 24 (AES-192), or 32 (AES-256) Bytes.
key = b'this is a 16 key'
# Generate a non-repeatable key vector with a length
# equal to the size of the AES block
iv = Random.new().read(AES.block_size)
# Use key and iv to initialize AES object, use MODE_CFB mode
mycipher = AES.new(key, AES.MODE_CFB, iv)
# Add iv (key vector) to the beginning of the encrypted ciphertext
# and transmit it together
ciphertext = iv + mycipher.encrypt(plain_text.encode())
# To decrypt, use key and iv to generate a new AES object
mydecrypt = AES.new(key, AES.MODE_CFB, ciphertext[:16])
# Use the newly generated AES object to decrypt the encrypted ciphertext
decrypttext = mydecrypt.decrypt(ciphertext[16:])
# output
file_out = open("encrypted.bin", "wb")
file_out.write(ciphertext[16:])
file_out.close()
print("The key k is: ", key)
print("iv is: ", b2a_hex(ciphertext)[:16])
print("The encrypted data is: ", b2a_hex(ciphertext)[16:])
print("The decrypted data is: ", decrypttext.decode())